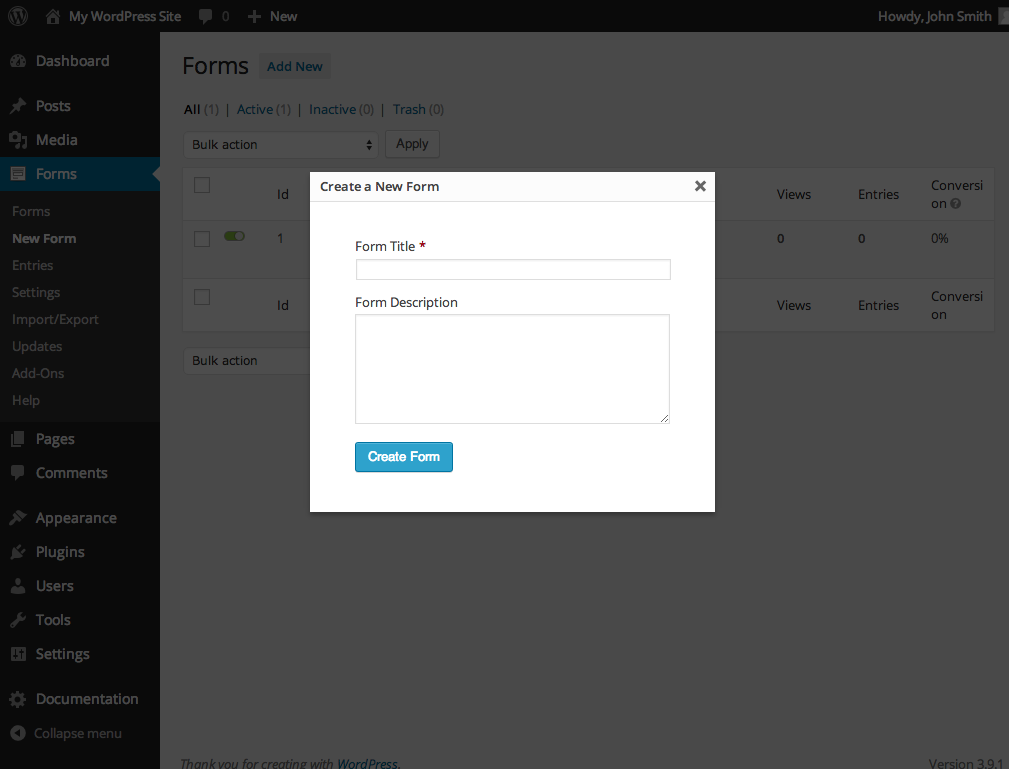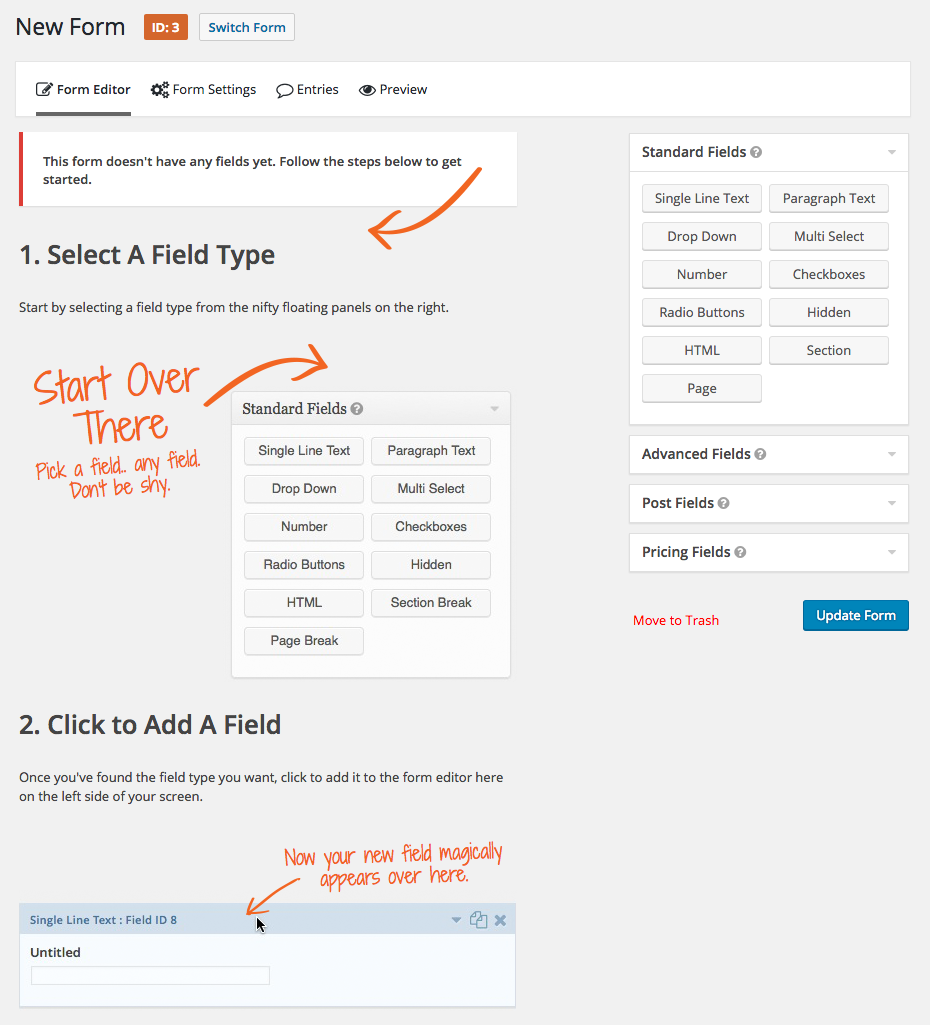Your WeeboWeb Website will be automatically configured with most of your information already added to the website. There are still a few steps you will want to complete in order to finish the setup and make it completely yours.
Log into the administration dashboard of your website: http://www.[site_url].com/wp-admin
A) Temporarily Turn Off Caching
WeeboWeb Websites utilize a caching plugin called WP Super Cache to increase the load time of your website. Caching works by storing static files of your website that load much faster. It’s essentially a saved version of your website so that the site loads in only 1-2 seconds. In order to see the updates you are about to add to your website, you will need to turn off caching and delete the stored cached files. It’s much easier than it sounds so don’t be intimidated.
- From the dashboard, mouse over the Settings link in the left menu. You will see a side menu open up with the option of WP Super Cache. Click it.
- You should immediately see the radio option to turn Caching Off. Select Caching Off and click the Update Status button.
- Next look in the top tabs for Contents and click it. Find the Delete Cache button and click it. You are now ready to start updating your website.
B) Change Logos
There are 3 logos that you will need to change once you log in.
- Find the Enfold Child link in the main left menu. Click it. You will immediately see the first logo you will need to change. Upload your new logo and then click save.
- While you are still in the Enfold Child options, find the Header link in the Enfold left menu. Find the tab Transparency Options and click it. There you will find the logo you will need to change for your websites transparent header. You can upload a new logo with a transparent background(.png) or just use the same one. Simply select the logo you wish to display for your transparent header and click save.
- The last logo you will want to change out is located on the Agent Roster page. Navigate to the main site left menu option Site Pages and click All Pages. Find the Agent Roster page and click the edit button. You will find the logo at the bottom of the page. Click on it and replace it with your logo. Scroll to the top of the page and click the Update button to save.
C) Upload Your Headshot
The next step is replacing the stock agent headshot with one of your own. All of the agent information loaded into the Agent Roster/About pages are fed directly from our plugin wwIDX. Here you can update all of your personal information or add other team members that will automatically display on your website.
- From the left menu of your main dashboard, find wwIDX and click it.
- When the IDX window pops up locate the top menu and navigate to Accounts Manager->Agents->Edit Agents and click it.
- Find your agent profile and click the pencil edit icon on the right side. Your Agent profile will open up.
- You can edit your agent information here. You will see a tab under the blue back button at the top called Images. Click it.
- Delete the stock photo first and then upload your own headshot using the provided upload spaces.
- You have now just uploaded your headshot to the Agent Roster/About page.
- You can also add new agents in the same manner by navigating to the wwIDX top menu Accounts Manager->Agents->Add Agent and click it. Fill in the required fields and save. Then upload the accompanying agent headshot.
D) Customize Your Homepage Version
Now it’s time to customize your Homepage Version.
- From the left menu of your main dashboard, find Appearance->Customize and click it.
- Click your Homepage Version and update your changes. Click Publish to save them.
E) Edit Your Meta Tags
Meta Tags help search engines figure out what to display in search results for your web pages. You will want to add meta tags for each of your pages in time, but most important for now is the Homepage.
- From the left menu of your main dashboard, find Site Pages->All Pages and click it.
- Find Homepage and click edit.
- Scroll down to find the empty meta tags at the bottom of the page.
- Follow the instructions above each Meta Tag field to enter your Tags.
- Don’t forget to enter in your Social Media Open Graph Meta Tags. This will increase your SEO ranking as well as ensure your website looks good when shared on social media.
F) Activate Wordfence Security Plugin
Wordfence is a security plugin that is designed to protect your website from hackers, bots and brute force attempts. You will want to activate this plugin immediately to make sure your website is properly protected and secure.
- From the left menu of your main dashboard, find Plugins and click it.
- Your Wordfence Plugin is now activated. You will still need to configure a few settings to maximize the plugins security value. At the top of the page, you will see a notice from Wordfence with a button that says CLICK HERE TO CONFIGURE. CLick it.
- In order to optimize Wordfence settings click the button DOWNLOAD .HTACCESS. THen click CONTINUE.
- Congratulations! Wordfence is now optimized to fully protect your website from malicious attacks.
G) Turn Back On Caching
At this point, your WeeboWeb Website is completely set up and configured. You can turn the caching back on to speed up the load time of your website.
- From the main left menu, mouse over the Settings link in the left menu. You will see a side menu open up with the option of WP Super Cache. Click it.
- You should immediately see the radio option to turn Caching On. Select Caching On and click the Update Status button.
- Your caching has now been turned back on. The cached static files will automatically save the next time your site is loaded increasing your website load time.
Your WeeboWeb website is now completely set up and configured. If you have any issues or questions contact our support department.

1.800.977.9804
Email Us